고정 헤더 영역
상세 컨텐츠
본문

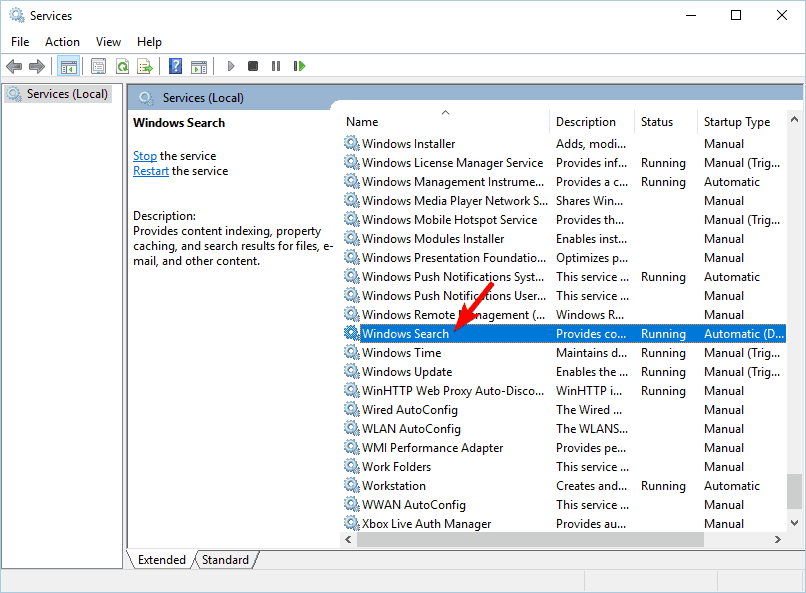
After my Surface Pro tablet has upgraded to Windows 10 from 8.1 Pro, I browse files inside the File Explorer and it always takes minutes to load. When I accessed a 300-count file folder and half-way down to the middle, the process was extremely slow to display them and freezed. SOLVED: File Explorer Not Loading or Loading Slowly After Windows 10 Upgrade. In the System Configuration window, navigate to the Services Scroll down the list of services, looking for a service named Windows Search with hawk-like eyes. Once you locate the Windows Search service, simply uncheck the checkbox beside it, and doing so will effectively disable Click on Apply. This means that all your folders will have the view settings of a new installation of Windows 10. To reset your current file explorer view to default, search for 'Folder Options' at the start gem, select 'Change search options for files and folders' (it's a control panel widget), and a 'Folder Options' dialog will appear.
If you find that Quick Access is broken or not working in Windows 10, then this post may be able to help you fix the problem. Quick Access is a new feature in Windows 10 File Explorer navigation pane. This feature is useful, as it helps users quickly navigate to locations which are frequently used by you, as well those, which were recently used by you.
Internet Explorer Slow To Open
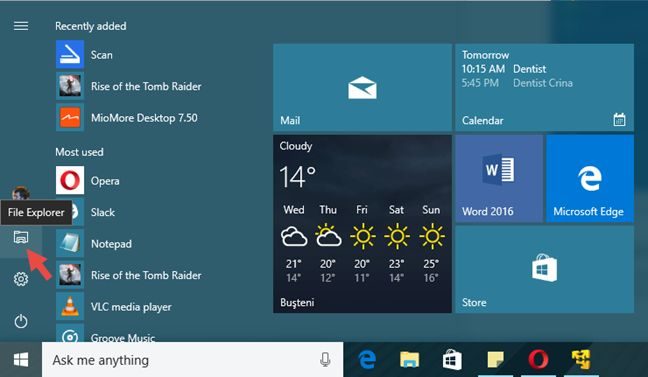
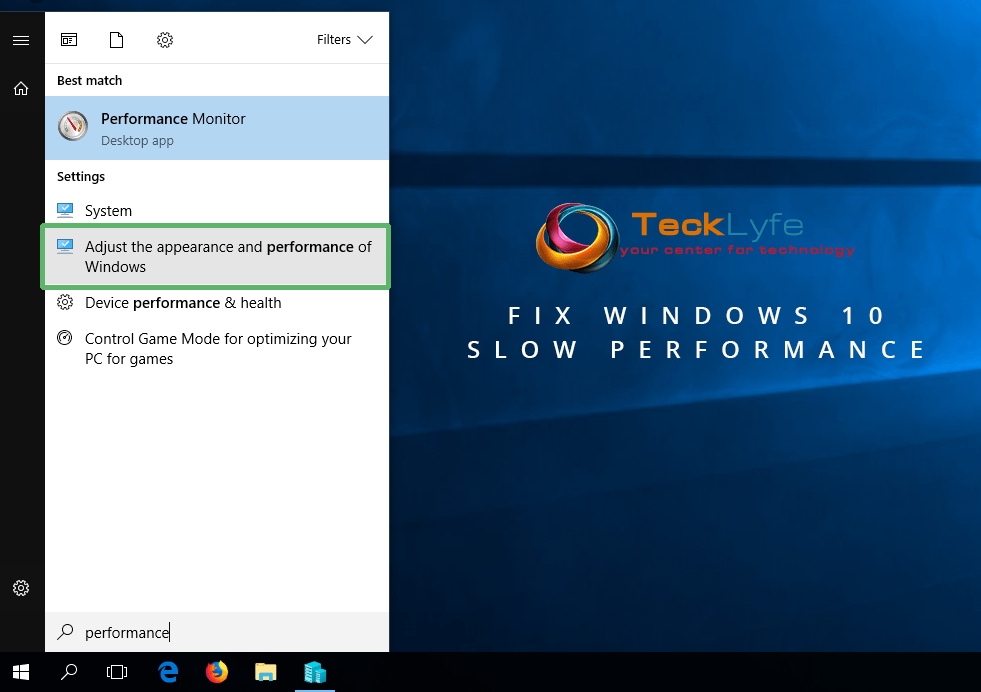
If you have no use for it, you can however always disable Quick Access in the Navigation Pane of File Explorer. You can also reset Windows 10 Quick Access using the Registry to resolve all its issues. Quick Access in Windows 10 not workingIf Quick Access in Windows 10 is not working or slow to open, then you can do the following:. Clear the Recent App Data in two folders. Reset Windows 10 Quick Access using Registry.Let us see how to both these. Clear Recent App Data in two foldersFirst, and then re-enable it and see if it helps.If not, then open File Explorer and paste the following folder paths in the address bar and hit Enter to open Windows 10 Quick Access file locations.%AppData%MicrosoftWindowsRecentAutomaticDestinations.%AppData%MicrosoftWindowsRecentCustomDestinationsOnce the folder is opened, press Ctrl+A to select all its contents.





